How to Boot Samsung Galaxy Devices into Download & Recovery Mode.
Booting into the download mode and recovery mode are the two words that you must have heard but some of you may not be much familiar how to actually get into these modes on the Samsung Galaxy Devices, whether the Galaxy smartphones or the Galaxy Tabs. While some of you may not even know what are these modes and why do we need to boot into these modes, let me explain you guys a little first.

Download Mode: Download Mode is also known as Odin3 mode, the mode allows you to flash stock firmwares, boot-loader, modem, pit files, sometimes the root package files or custom recovery files using your PC. To do so, a light tool is used named as Odin3, that’s why the mode is also known as Odin3 mode. To use the download mode or flash files using your PC, you simply need to boot into download mode, connect your device to your PC and flash your desired file using Odin3. Full guide about Odin can be found here.
Recovery Mode: Recovery mode is of much help when it comes to flashing zip files directly on your phone, but that’s most of the times possible only by having a custom recovery installed on your phone. Using the recovery mode you can clear your phone’s cache, wipe factory data, wipe dalvik cache. In case you have a custom recovery installed on your phone, it let’s you make a nandroid backup, let’s you flash zip files like mods, custom roms etc, custom recoveries also allow you to restore your system if you have backed it up.
Sometimes, what happens is, you are struck in the boot-loop, or your phone doesn't respond. In the case you can either access the download mode or the recovery mode. Wiping cache and dalvik cache may let you get rid of the problems, but just in case non of these works, booting into download mode and flashing a stock firmware will definitely help you.
OK, I hope that you guys probably know about the download and recovery mode. Let’s learn now how to boot into these modes.
For Galaxy Tab devices
- Completely turn off your device, either by pressing and holding power key or by pulling out the battery.
- Now turn the device on by pressing and holding Volume Down + Power Key.
- You should see a warning now, press Volume Up to continue.
For the devices like Galaxy S Duos:
To enter download mode try this:
- Completely turn off your device, either by pressing and holding power key or by pulling out the battery.
- Now turn the device on by pressing and holding Volume Up + Power Key or Volume Down + Power Key.
- You should see a warning now, press Volume Up to continue.
For the devices like Galaxy S II Sky Rocket, or similar devices from variants like At&t:
To enter download mode:
- Completely turn off your device, either by pressing and holding power key or by pulling out the battery.
- Now press the Volume Up & Down Keys, both at the same time and while keep holding the keys plug in the USB cable in your phone.
- Do not leave the buttons until the phone vibrates and turns on.
- You should see a warning now, press Volume Up to continue.
Universal Download Mode Method for All Samsung Galaxy Devices:
- This should work if none of the above method works, but involves a little hard work. You will have to installAndroid Adb(Android debugging bridge) & Fastboot drivers
- Now open settings on your phone and in developer options enable USB debugging mode.
- Connect your device to your PC and allow debugging when it prompts on your phone.
- Open the Fastboot folder that you created using our ADB & Fastboot drivers guide.
- Open the Fastboot folder and then hold the shift key on your keyboard and right click on any empty area within the Fasboot folder.
- Click on “Open Command Window / Prompt Here”.
- Type the following command: adb reboot download
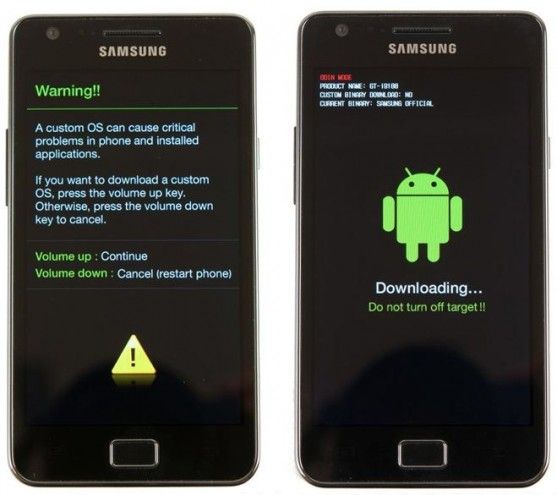
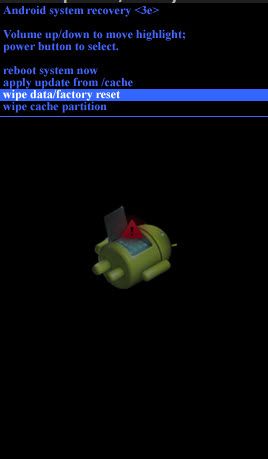
How to enter in recovery mode.
For most of the Samsung Devices, the following method will work:
- Turn off your device completely either by pulling out the battery or by keeping the power key pressed for a while. Now turn it on by pressing and holding Volume Up + Home Button + Power Key. You should see the Recovery interface now.
- For some devices, turn off completely, now turn on your device by pressing and holding Volume Up + Power Key.
- As soon as you see the Galaxy logo, leave the keys and wait for it to show you the recovery mode.
- That’s it! You’re in recovery now, you can flash zips, create backups or wipe your phone now.
- For Galaxy Tab devices the above method will just work fine as well.
For the devices like At&t Galaxy S II, Galaxy Note, Galaxy S Duos and other similar phones the following method will work:
- Turn off your device completely either by pulling out the battery or by keeping the power key pressed for a while.
- Now turn on your device by pressing and holding Volume Up + Volume Down + Power Key.
- As soon as you see the Galaxy logo, leave the keys and wait for it to show you the recovery mode.
- That’s it! You’re in recovery now, you can flash zips, create backups or wipe your phone now.
Universal Recovery Mode Method for All Samsung Galaxy Devices:
- This should work if none of the above method works, but involves a little hardwork. You will have to installAndroid Adb & Fastboot drivers
- Now open settings on your phone and in developer options enable USB debugging mode.
- Connect your device to your PC and allow debugging when it prompts on your phone.
- Open the Fastboot folder that you created using our ADB & Fastboot drivers guide.
- Open the Fastboot folder and then hold the shift key on your keyboard and right click on any empty area within the Fasboot folder.
- Click on “Open Command Window / Prompt Here“.
- Type the following command: adb reboot recovery
In case the key combination doesn't work for you guys, the universal methods will work for sure. If you have any queries/suggestions or facing any difficulties regarding this post, please feel free to stop by the comment box below. We’ll try our best to help you out.
No comments:
Post a Comment